Inhalt:
[Einleitung]
[Installation und erste Schritte]
[Filter und Anzeigemodi]
[Einstellungen]
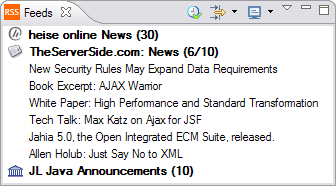
|
|
|||
Eclipse Plugins
|
RSS View Dokumentation (Deutsch)
Note: There is also an [English version].
Inhalt: [Einleitung] [Installation und erste Schritte] [Filter und Anzeigemodi] [Einstellungen] 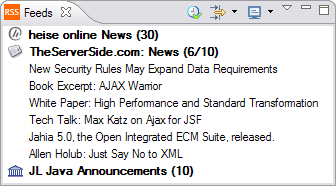 EinleitungNewsfeeds sind längst zu beliebten Informationsquellen geworden. Das Plugin „RSS View“ bringt die individuell zusammenstellbaren RSS und Atom Newskanäle direkt in die Eclipse Umgebung. Die Platz sparende Oberfläche ermöglicht, dass man auch beim Programmieren Neuigkeiten bereits unmittelbar nach ihrer Veröffentlichung im Blick hat. Installation und erste SchritteInstalliert wird RSS View mit Hilfe der Update Site "http://www.junginger.biz/eclipse". Nach der Installation des Plugins und dem Neustart von Eclipse findet man die Workbench zunächst unverändert vor. Um das Plugin sichtbar zumachen, muss erst der neue Feed View zur Ansicht hinzufügt werden. Dazu lässt man sich mit dem Menüpunkt „Window | Show view | Other…“ die Liste aller Views anzeigen und wählt hier „RSS/Atom view | Feeds“ aus. Nun zeigt sich das Plugin und wartet darauf mit Feeds gefüttert zu werden, beispielsweise mit dem Eclipse Magazin Newsfeed (http://eclipse-magazin.de/rss/?version=2.0). Die URL kann einfach mit dem „Add new feed“ Dialog des View Menus eingetragen werden, das sich durch einen Rechtsklick im Inhaltsbereich des Views oder mit dem nach unten zeigenden Dreieck in der View-Statuszeile (Abbildung 2) öffnet. Ab jetzt ruft das Plugin periodisch News ab und sollte sollte ähnlich wie in Abbildung 1 dargestellt aussehen. Durch die Verwendung des Favoritenicon (Favicon) der Ursprungswebsite können Newsbeiträge sofort optisch Ihrer Quelle zugeordnet werden, was besonders in der Listendarstellung (siehe Anzeigemodi) nützlich ist. Für Websites ohne Favicon dient ein Zeitungssymbol als Default-Icon. Filter und Anzeigemodi
Filter sind ein essentieller Teil von RSS View um die Übersichtlichkeit zu gewährleisten. Ziel ist es nur die für den Nutzer aktuell relevanten Beiträge darzustellen. Zum Aussortieren von Beiträgen sieht RSS View drei unterschiedliche Kriterien vor, die auch kombiniert werden können: Aktuelle Zeit, Alter und Anzahl Beiträge pro Feed. Der vielleicht praktischste Filter ist der Aktuelle Zeitfilter, der über den „Current Time“ Button (Abbildung 2) aktiviert werden kann. Bei der Aktivierung merkt er sich die aktuelle Zeit und zeigt nur noch Beiträge an deren Zeitstempel neuer ist. Damit kann man schnell alle Beiträge ausblenden die einen nicht mehr interessieren. Die weiteren Filterfunktionen sind über den Filter Button erreichbar. Klickt man ihn im Hauptbereich an, wird die komplette Filterfunktionalität an- beziehungsweise ausgeschaltet. Mit dem Filtermenü, dass sich durch einen Klick auf das kleine Dreieck im Button öffnet, können einzelne Filter an- und ausgeschaltet sowie konfiguriert werden. Hier kann man noch zusätzlich die Darstellung auf eine bestimmte Anzahl von Beiträgen pro Feed beschränken und Beiträge ausfiltern, die ein bestimmtes Alter überschritten haben.
EinstellungenZu den Einstellungen gelangt man am schnellsten über „Preferences“ im View Menu oder alternativ auch wie gewohnt über „Window | Preferences“ und dann weiter zu „RSS/Atom Feed View“. Die Einstellungsseite ist in Abbildung 3 dargestellt. Interessant sind hier vor allem die Browser Einstellung und die Verwaltung der Feeds.
Abb. 3: Preferences Mit der ersten Option kann man zwischen verschiedenen Browseransteuerungen wählen. Neben einer eigenen Ansteuerung (custom), kann man auch die Browser Integration von Eclipse nutzen, was allerdings Eclipse 3.1 oder 3.2 voraussetzt. Zu beachten ist hier, dass die Nutzung interner Browsers (d.h. Browser als View im Editorbereich des Eclipse Fensters) von der allgemeinen Eclipse Einstellung abhängig ist: In den Preferences unter „General | Web Browser“ sollte „Use internal Web browser“ ausgewählt sein, sonst öffnet sich der Browser in einem separatem Fester. Die nächste Option „Default update interval“ gibt das Zeitintervall an, in dem die Feeds abgerufen und auf neue Beiträge untersucht werden. Diesen Standardwert für alle Feeds kann man für einzelne Feeds überschreiben. Dazu dient die Spalte „Update [min]“ in der Feed Liste, die weitere Verwaltungsaufgaben für die Feeds bietet. Hier kann man Feeds an- und ausschalten, entfernen, hinzufügen und die Reihenfolge ändern. |